Einstellungen Audalaxy-Playout¶
Wenn das Playout über die Audalaxy Console erstellt wurde, lassen sich Midroll-Spots sehr schnell und unkompliziert in den Stream einplanen. Dafür den entsprechenden Channel auswählen und bei Werbespots auf „+ Neuen Werbeblock hinzufügen“ klicken.

Nun erhält man ein Auftragsformular. In dem müssen die „Max. Länge“ und die „Längeneinheit“ angegeben werden.

Bei „Längeneinheit“ kann man zwischen Sekunden und Anzahl der Spots wählen. Am Ende jede Eingabe mit einem Klick auf den Haken bestätigen und „speichern & beauftragen“.

Wurde der Auftrag erfolgreich gespeichert, kann die Werbung ins Programm eingeplant werden.
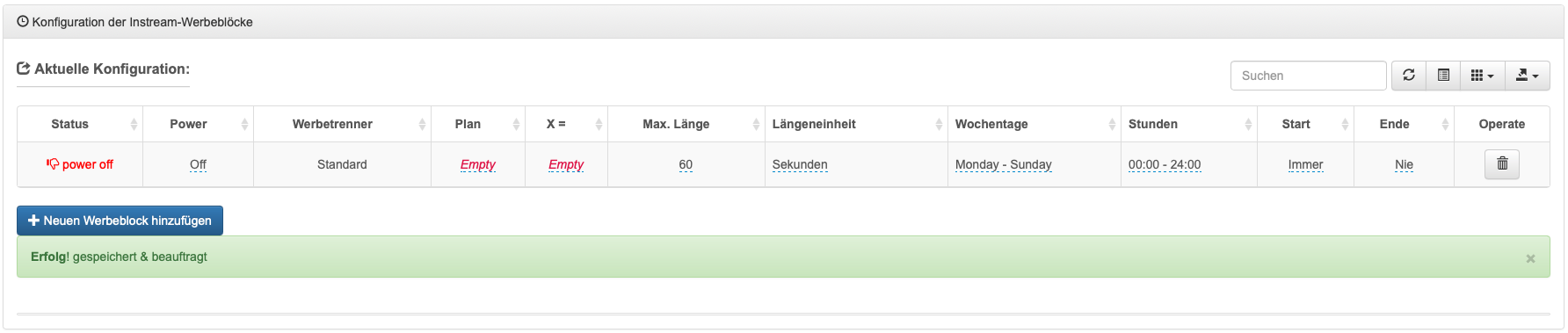
Zunächst wird eingestellt, wie oft der Werbeblock laufen soll. Hierfür gibt es unter „Plan“ vier verschiedene Optionen: „Alle X Elemente“, „Nach dem X. Element der Stunde“, „Alle X Minuten“ und „Nach X Minuten der Stunde“. Anschließend noch den Wert für „X“ festlegen. Im folgenden Beispiel bedeutet das: alle 30 Minuten wird ein Werbeblock eingeplant.
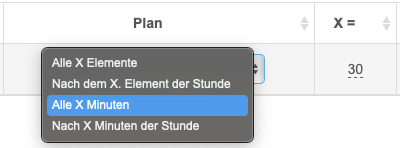
Da es nicht immer gewollt ist 24 Stunden an sieben Tagen die Woche Werbung zu schalten, lässt sich der Zeitraum begrenzen.

Dafür die entsprechenden Wochentage anklicken.

Analog dazu lassen sich auch die Tageszeiten einschränken. Hier kann man vordefinierte Zeitbereiche nutzen oder jede einzelne Stunde von 0:00 bis 24:00 Uhr separat auswählen.
Bei Start und Ende wird der Aktivitätszeitraum des Werbeblocks festgelegt. Die Voreinstellung ist „Start = Immer“ und „Ende = Nie“.
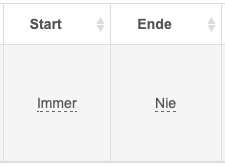
Soll die Werbung nur in einem bestimmten Zeitfenster ausgespielt werden, einfach auf „Immer“ bzw. „Nie“ klicken – dann öffnet sich ein Feld, in dem man Datum und Uhrzeit angeben kann.

Zum Schluss denn Werbeblock noch aktivieren. Dafür bei „Power“ die Einstellung auf „On“ setzen.
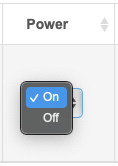
Nun ist der Werbeblock aktiv und wird entsprechend seiner Einstellungen in den Channel eingeplant.

Es ist möglich mehrere Werbeblöcke mit unterschiedlichen Parametern für den Channel zu definieren. Hier einige Anwendungsbeispiele:
Unterschiedliche Länge der Werbeblöcke zur halben und vollen Stunde
Verschiedene Planungen für Werktage und Wochenenden
Werbung soll zwischen 9.00 und 18.00 Uhr häufiger laufen, als nach Feierabend
Sollte später einer der Werbeblock nicht mehr benötigt werden, lässt er sich einfach löschen indem man bei „Operate“ auf das Mülltonnen-Symbol klickt.
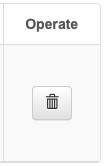
Damit der Channel auch tatsächlich vom Vermarkter mit Werbung beliefert wird, müssen unter „All default VAST4 parameters“ noch „Marketer“ und die „Zone_Alias“ angegeben werden. Diese Angaben müssen für Preroll- und Midroll-Spots gemacht werden – jeweils für alle Hörer-Mountpoints.
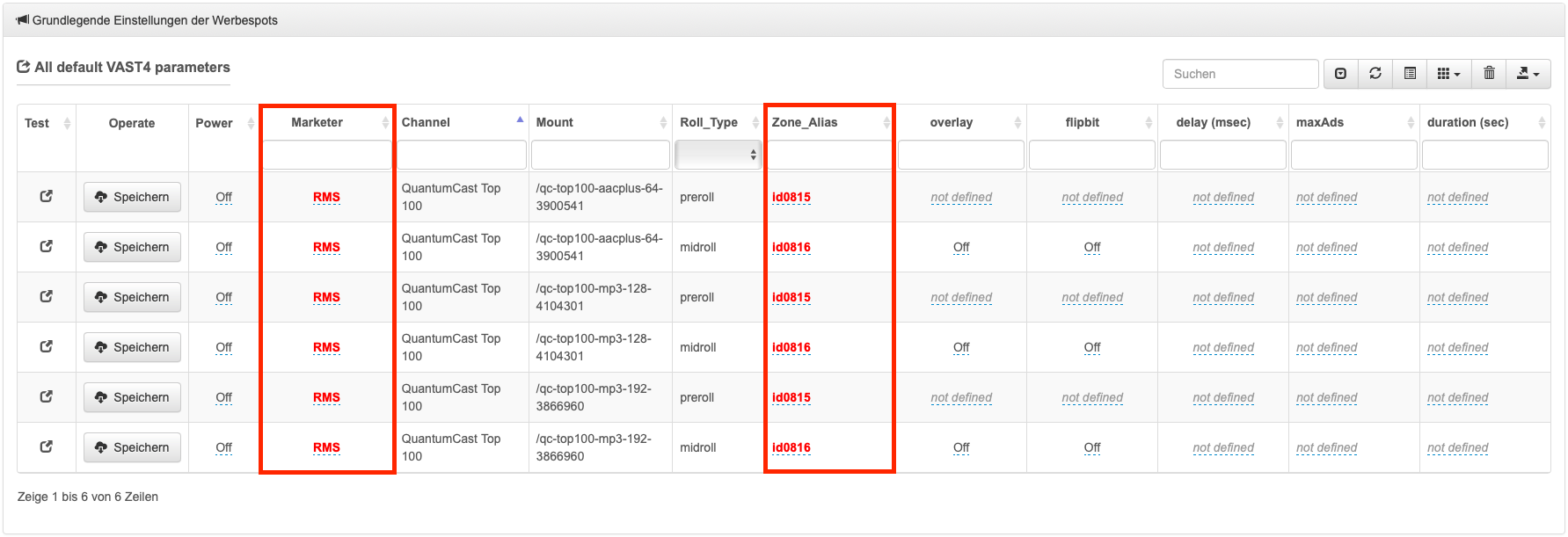
Hinweis
Die Einstellungen für „overlay“, „flipbit“ und „delay“ spielen beim Audalaxy-Playout keine Rolle, sondern müssen nur bei einer externen Audioquelle angegeben werden. Werden die Felder für „maxAds“ und „duration“ nicht ausgefüllt, werden folgende Systemstandards verwendet:
Preroll: maxAd = 1 Spot, duration = 48 Sekunden
Midroll: maxAd = 3 Spots, duration = 63 Sekunden
Diese Einstellungen werden allerdings durch die oben beschriebene Konfiguration der Midroll-Spots überschrieben. Siehe dazu auch: Priorisierung der Werbeeinstellung
Abschließend noch die Einstellung bei „Power“ auf „On“ setzen und jeweils „Speichern“ anklicken.
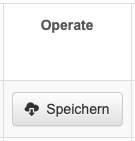
Sollte es Probleme mit den Spots geben, kann man sich die Spalte „Test“ anzeigen lassen.
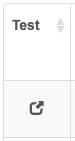
Durch einen Klick auf das Symbol wird ein Spotanfrage beim Vermarkter angefordert. Es öffnet sich ein neues Browser-Fenster, in dem die Rückgabe-Daten der Spotanfrage angezeigt werden.
Eröffnen Sie anschließend ein Ticket im Helpdesk und lassen Sie uns diese Rückgabe-Daten der Spotanfrage und den Channel-Key (zu finden im Setup) zukommen.