Sequenzen¶
Die Arbeit mit Sequenzen ermöglicht es den Nutzern von Audalaxy eine professionelle Programmplanung umzusetzen. Ähnlich wie bei den Systemen der Radiosender kann z.B. mit Stundenuhren gearbeitet werden. Die benötigten Elemente können aus unterschiedlichen Fächern zusammengestellt und nach einer bestimmten Reihenfolge eingeplant werden.
Um Sequenzen nutzen zu können, muss vorher der Channel mit einem Audalaxy-Playout angelegt werden. Die dort eingestellte Playlist dient als Fallback und wird nur abgespielt, wenn es Probleme mit der Sequenz geben sollte.
Um eine Sequenz anzulegen in Dynamischer Programmplan gehen und den Status bei Dynamischer Programmplan auf „Aktiviert“ setzen. Anschließend „+ Sequenz hinzufügen“ anklicken.
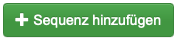
Nun in der Sequenz das Bearbeiten-Symbol anwählen.

Es öffnet sich ein neues Fenster, der „Sequenz-Editor“. Links wird die „Sequenz“ zusammengestellt, rechts befinden sich die „Audioquellen“. Die Quellen sind alle Playlisten und Smartblöcke, die vorher im PlaylistDesigner erstellt wurden.
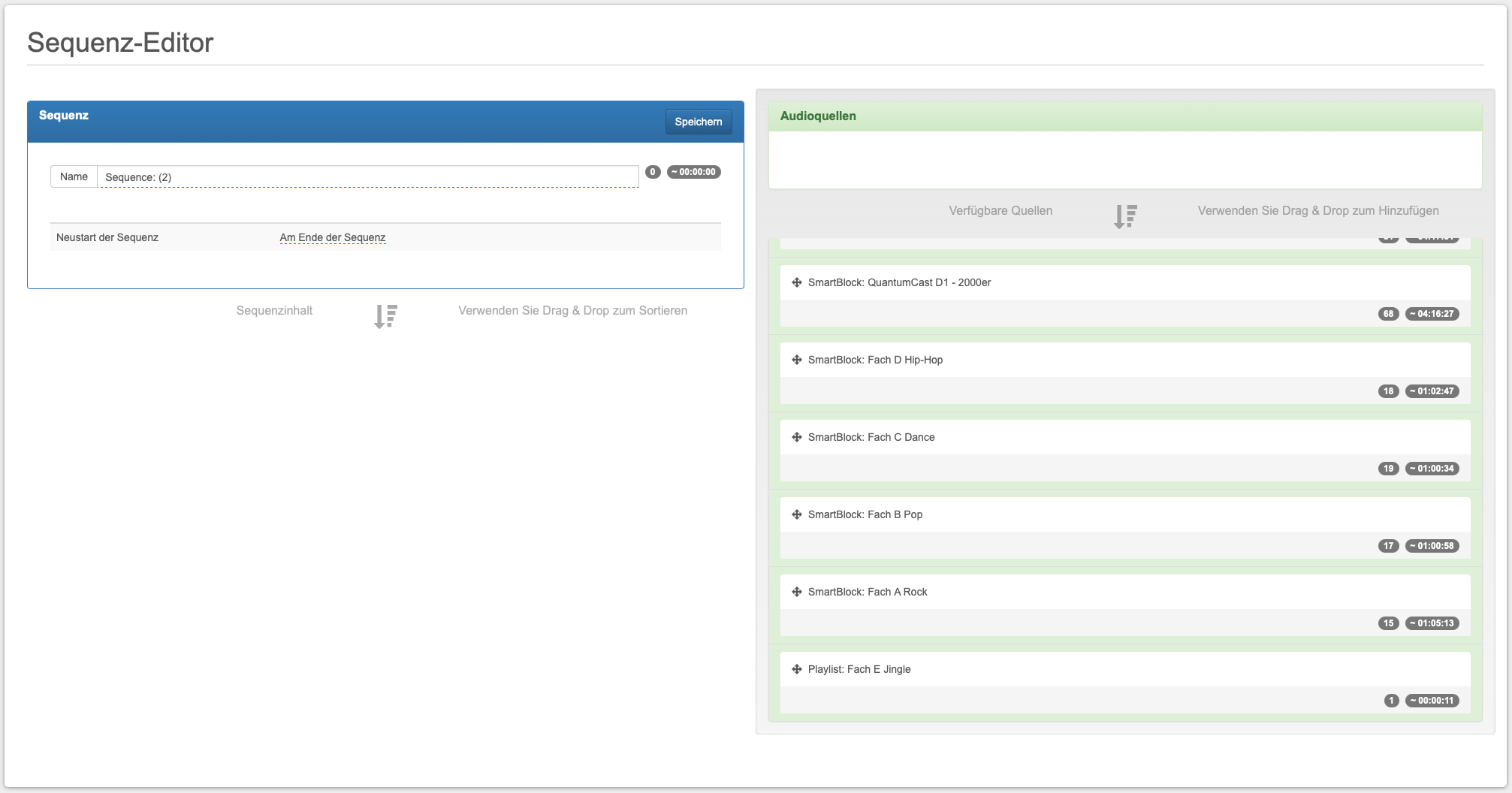
Nun kann man beginnen sich eine Sequenz zu bauen. Dafür auf das Kreuz vor der gewünschten „Audioquelle“ klicken und das Element per Drag and Drop in „Sequenzen“ ziehen. Das Element bekommt dort automatisch eine Komponentennummer entsprechend der Reihenfolge in der Sequenz zugewiesen.
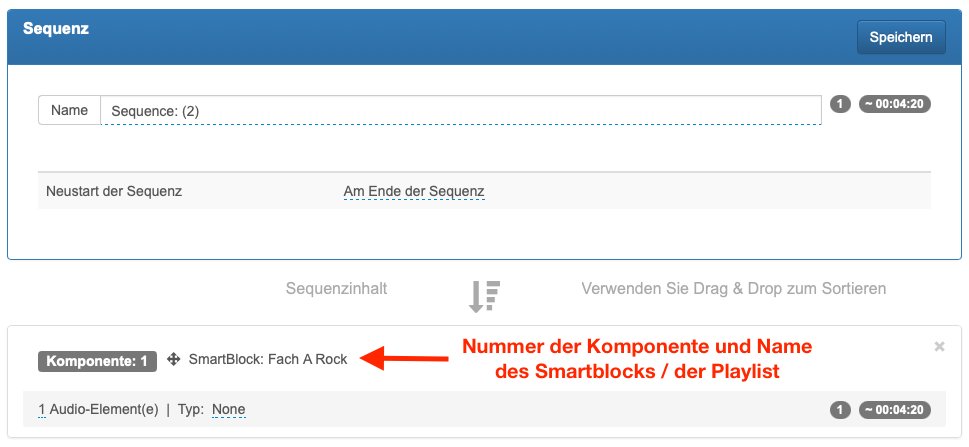
Unter „Audio-Elemente“ kann man festlegen wie viele Elemente jeweils aus der Playlist gespielt werden sollen. Indem man auf die Nummer klickt, öffnet sich ein Auswahlmenü. Bei „Typ“ wählt man beispielsweise Musik, Jingle, News etc. aus.

Rechts wird die Länge des Elements angezeigt – bei Smartblöcken kann hier nur ein Durchschnittswert angezeigt werden.
Die verschiedenen „Typen“ können genutzt werden, um sie später im Protokoll besser erkennen zu können. „Music1“ bis „Music 8“ ermöglicht es zusätzlich, auf den ersten Blick zu sehen, dass die Musik aus unterschiedlichen Fächern stammt.
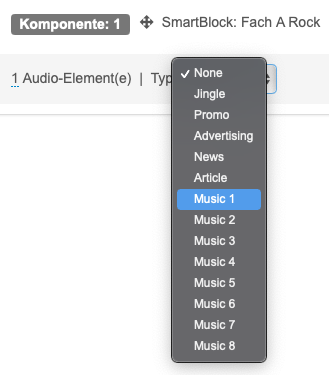
Wie eben beschrieben kann man alle weiteren Smartblöcke und Playlisten in die Sequenz ziehen.
Hier im Beispiel wurden 17 „Komponenten“ (also Smarblöcke / Playlisten) in die Sequenz gezogen. Da aus einigen Komponenten mehrere Audio-Elemente gespielt werden sollen, ergibt sich eine Sequenz, die aus 21 Elementen besteht und ungefähr 1 Stunde 3 Minuten lang ist.
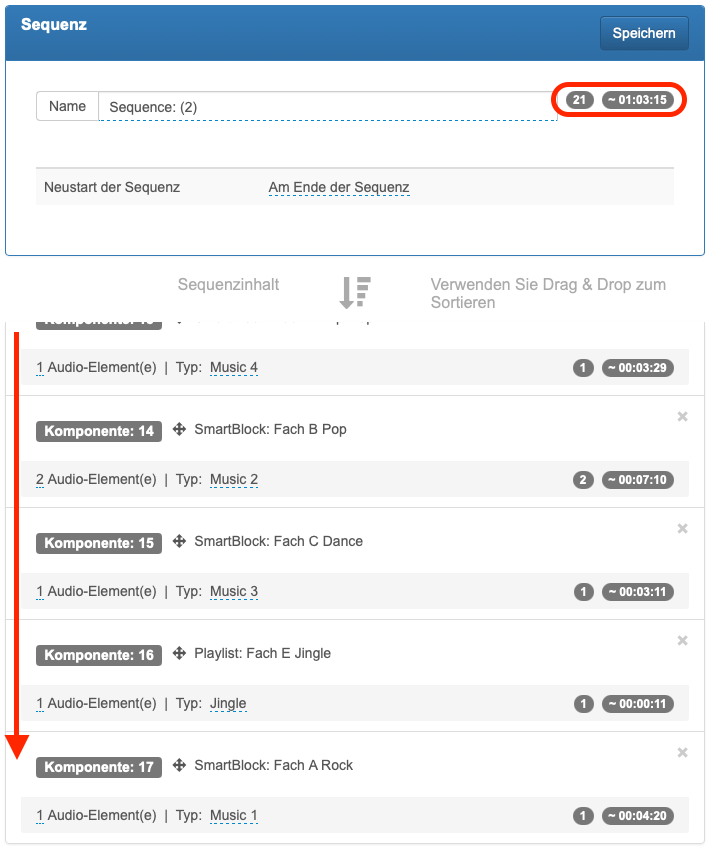
Die Reihenfolge der „Komponenten“ lässt sich jederzeit noch verändern – dafür auf das Kreuz zwischen Komponente und dem Titel des jeweiligen Objekts klicken und an die gewünschte Stelle ziehen. Die Komponentennummern passen sich automatisch an die neue Reihenfolge an. Über das Kreuz rechts, kann man die einzelnen Komponenten auch wieder aus der Sequenz löschen.
Am Ende der Sequenz noch einen „Namen“ geben und festlegen, wann die Sequenz neu durchstartet. Hier kann man wählen zwischen „Am Ende der Sequenz“ oder „Zur vollen Stunde“. Bei einer Stundenuhr z.B. sollte man „Zur vollen Stunde“ wählen, damit das erste Element immer zur vollen Stunde läuft. Die Eingabe mit einem Klick auf den blauen Haken bestätigen, abspeichern und fertig.
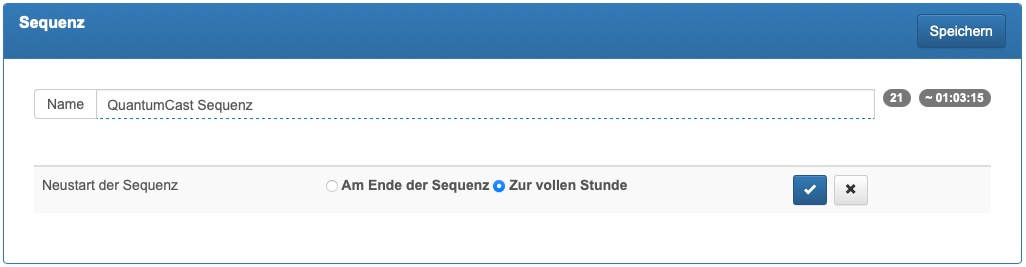
Zurück in der Console können noch weitere Einstellungen getroffen werden. Einen „Typ“ muss man hier nicht vergeben, unter „Titel“ steht automatisch der Name, den man der Sequenz im „Sequenz-Editor“ gegeben hat. Wenn bei „Plan“ „Alle X Elemente“ eingestellt wird und X = 0 ist, bedeutet das, dass die Sequenz direkt startet. Der Punkt „Gewichtung“ wird wichtig, wenn man mehrere Dynamische Audioinhalte nutzt. Will man zum Beispiel News als Podcast einplanen und diesen eine höhere Gewichtung geben als der Sequenz, dann kann man auf diese Weise festlegen, dass die News nach 55 Minuten einer Stunde starten – auch wenn die Sequenz eigentlich noch läuft.
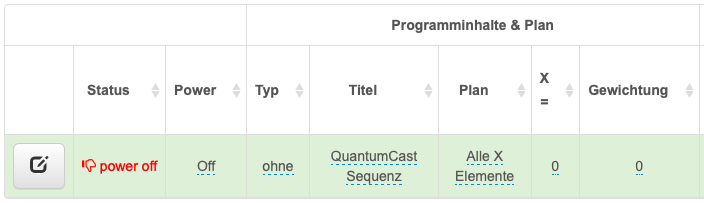
Alle weiteren Einstellungen können analog zu den Einstellungen bei Podcast und Playlist getroffen werden.
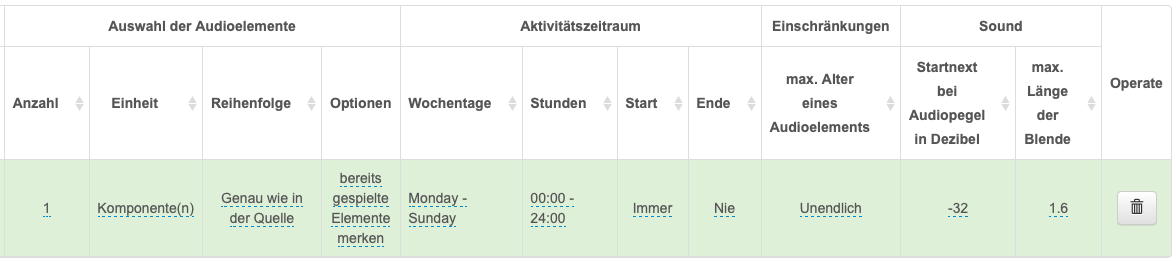
Zum Schluss noch „Power“ auf „On“ setzen .
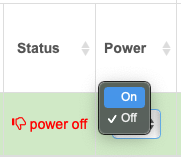
Nun ist die Sequenz aktiv und wird im Stream abgespielt.

Wenn man die Sequenz nicht mehr benötigt, kann man sie einfach löschen, indem man bei „Operate“ auf das Mülltonnen-Symbol klickt.
